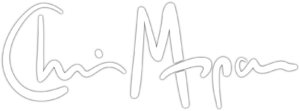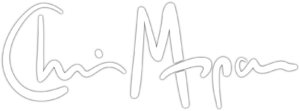Enabling Uploaded Plugins on Mattermost in a Synology Container
Installing Mattermost server
Mattermost is an excellent free alternative to Slack. Setting is up in a container on a Synology server is a fairly easy job and is well covered by Marius Bogdan Lixandru on his blog here:
If you don’t already have it set up, take a moment to get things set up via that tutorial. This guide presumes that you are using that setup.
Verify Mattermost is set up
Once your Mattermost server is set up, use the web interface or the Mattermost client to access your plugin management here:
- https://(address to your Mattermost server)/admin_console/plugins/plugin_management
Under “Upload Plugin:” by default, you will see this message:

Upload is disabled and you cannot add plugins.
Enabling uploaded plugins
Fortunately, it’s easy to get this changed. The container setup that Marius uses, has the files easily locatable for each container, and editable via Synology File Station in your DSM.
- Log into DSM on the host NAS and open File Station.
- Navigate to theÂ
docker/mattermost/configfolder. You should see something like this:
- Double click
config.json to edit this file. - Find “EnableUploads” and change it fromÂ
false toÂtrue so that it looks like this: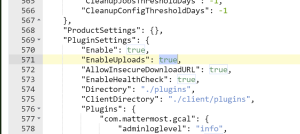
- Save the files and exit the editor.
This is all the configuration necessary to enable Plugin Uploads in Mattermost, but the server will need to be restarted in order for the change to work.
Restarting Mattermost
The setup tutorial linked at the beginning of this guide uses Portanier.io to manage containers and stacks. The Portainer.io address is the IP address of your NAS at port 9000. Something like this:
- http://(NAS IP address):9000/#!/2/docker/stacks/mattermost
Navigate there, and login in. You might need to navigate to your “local” instance. In the left column pick Stacks from the menu:

Within Stack you will see any stacks set up including ‘mattermost’:

Click on “mattermost” and the Stack details opens up with a containers section. CLick the checkbox next to “Mattermost” and use the “Restart” button in the header to restart:

After a minute or so, the container will restart and Mattermost will be running. You can verify that Plugin uploads are working by navigating to the Mattermost System Console >> Plugin Management and seeing the “Choose File” button is active in the “Upload Plugin:” section:

Once that’s done, you can upload plugins and expand the functionality of your Mattermost server.